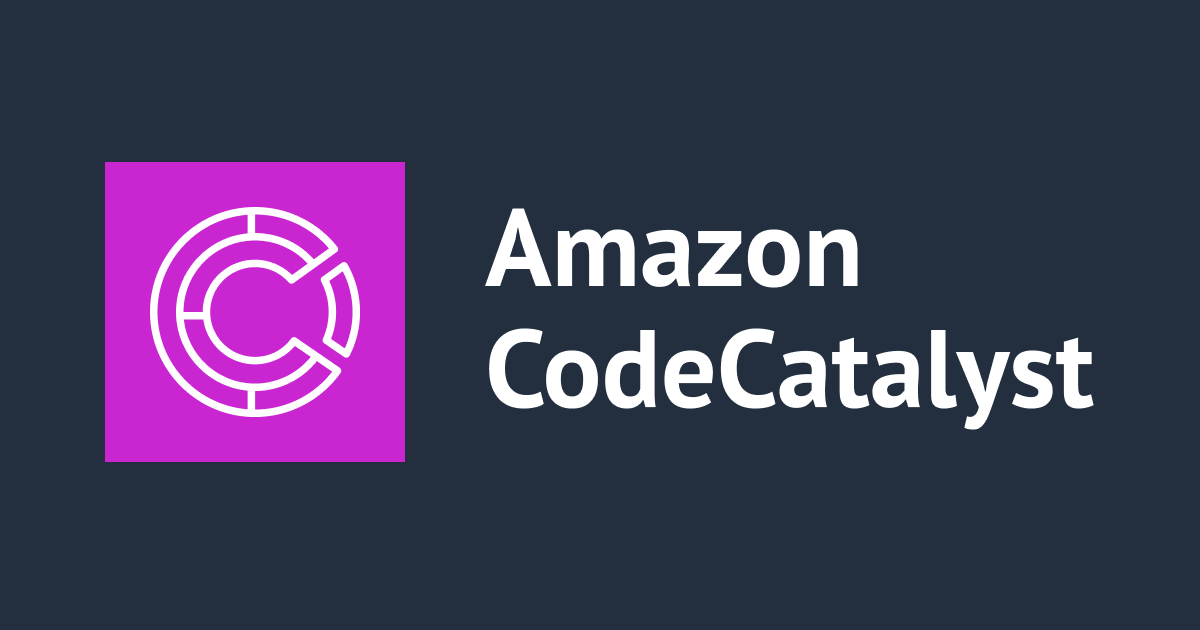XcodeでGitを操作してみた
新卒研修でGitコマンドの勉強をしてから、Sourcetreeを卒業しコマンド派になり「そういやXcode上でGit操作できたな」と思い出したので、勉強してみました。
調査環境
- macOS Monterey 12.4
- Xcode 13.3
この記事はGitの説明はなく、Xcode上でGitを操作することにフォーカスしています。
ローカルリポジトリ作成
Xcodeでプロジェクトを作成する時に、「Create Git Repository on may Mac」とローカルリポジトリを作成するか聞いてくれるので、✅ チェックしてプロジェクトを作成します。

コミット(Commit)
コミットをする前に変更をしていきます。
ContentViewをSecondViewに名前を変更してみました。
ナビゲーターエリアを見てみると、「M」「A」「R」とフォイルの横についているのが分かります。
「M」は変更(Modify)、「A」は追加(Add)、「R」は置換(Replace)を表しています。

上記で変更した部分をコミットします。 メニューバーから「Source Control」→「Commit...」もしくは⌥⌘Cでコミット画面に移動します。

左側のリポジトリビューで変更や追加があったファイルを確認でき、右側ではそのファイルで何の変更があったのかを確認できます。
確認ができたら、下にあるコミットメッセージエリアにコミットメッセージを入力しコミットします。

一部をコミットしない
差分変更のファイルの間にある数字をクリックし、「Don't Commit」で一部をコミットしないことができます。

変更を破棄する
差分変更のファイルの間にある数字をクリックし、「Discard Change」で変更を破棄することができます。

ブランチを切る
ナビゲーターエリアにある「Show the Source Control navigator」→「Branches」を右クリック→「New Branch from "{CurrentBranchName}"...」→「Create new branch:」ウィンドウで、ブランチ名を入力しブランチを作成します。

ブランチ名を入力する際に、「feature/ブランチ名」などと入力すればフォルダ分けもしてくれます。

XcodeにGitHub登録
メニューバーから「Xcode」→「Preferences」→「Account」、左下にある「+」でGitHubのアカウント登録します。 登録するときには、GitHubでトークンを発行する必要があります。

GItHubを登録したら、作成者名とメールを登録します。 上記で設定した「Accounts」と同列にある「Source Control」で設定します。

リモートリポジトリ作成
Xcode上からリモートとリポジトリを作ってみます。 ナビゲーターエリアにある「Show the Source Control navigator」を選択し、「Remote」を右クリック→「New "{ProjectName}" Remote...」→「Create “GitTraining” remote:」のウィンドウが開きます。

各項目を確認・選択し、「Create」でリモートリポジトリができました。

GitHubを確認すると、リポジトリの作成と今までのコミットがプッシュされているのが確認できました。

プッシュ(Push)
メニューバーの「Source Control」→「Push...」→「Push local changes to: 」ウィンドウでブランチを選択しプッシュします。

プル(Pull)
メニューバーの「Source Control」→「Pull...」→「pull remote changes from: 」ウィンドウでブランチを選択しプルします。

コンフリクト(conflict)解消
コンフリクトがあった場合は、下記のウィンドウが開くので、差分ファイルの間にあるセレクトボックスから、コンフリクトの対応を選択し、プルしましょう。これでコンフリクト解消です。

まとめ
初めて、Xcode上でGitを操作してみました。操作は簡単で差分も見やすいので、Xcodeで開発するときは活用したいと思いました。 今回は初めてなので、基本的な操作をやってみました。今後使っていく中で新たな発見があれば、ブログに書きたいと思います!
最後まで、ご覧いただきありがとうございました!

![[セッションレポート]Al Agent 時代のソフトウェア開発の型 ~Everything as Codeで智を伝える〜 #AWSSummit](https://images.ctfassets.net/ct0aopd36mqt/IpyxwdJt9befE2LRbgxQg/028ee4834e885c77086d6c53a87f1c10/eyecatch_awssummitjapan2025_sessionj_1200x630.jpg)

![[Git] マージコミットをできるだけ穏便になかったことにする方法](https://images.ctfassets.net/ct0aopd36mqt/wp-thumbnail-291ce272afb9ce4963e95014dcaf6458/0a86110fa3eeb0c5250eee0c2db92ab7/eyecatch_Git)